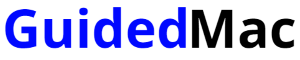To delete a screenshot on Mac, you need to find where the screenshot was saved, and proceed with deletion. You can also change the default save location and delete screenshots permanently. Here are mini guides to help you.
Table of Contents
Where to find screenshots on your Mac
Here’s how to find the save location of screenshots you’ve taken on your Mac:
- Press Command + Shift + 5 or launch the Screenshot app.
- In the screenshot app toolbar, click “Options.”
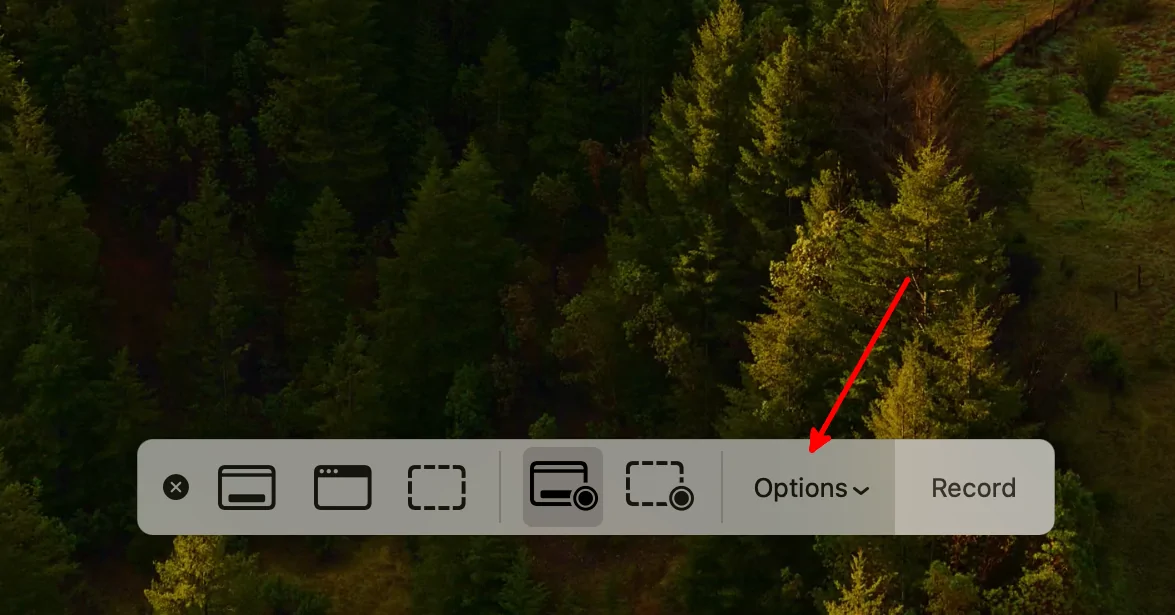
- The checked location under “Save to” is where your screenshots are currently saved.

Tip: To find all screenshots saved on your Mac, open Finder, press Command + F, type kMDItemIsScreenCapture:1 on the Finder search bar, then press Enter. By doing this, you’ll see even the screenshots that are not in your default save location.
How to change the save location of screenshots on Mac
You can change the default save location of screenshots. Here’s how:
- Press Command + Shift + 5 or launch the Screenshot app.
- In the screenshot app toolbar, click “Options.”
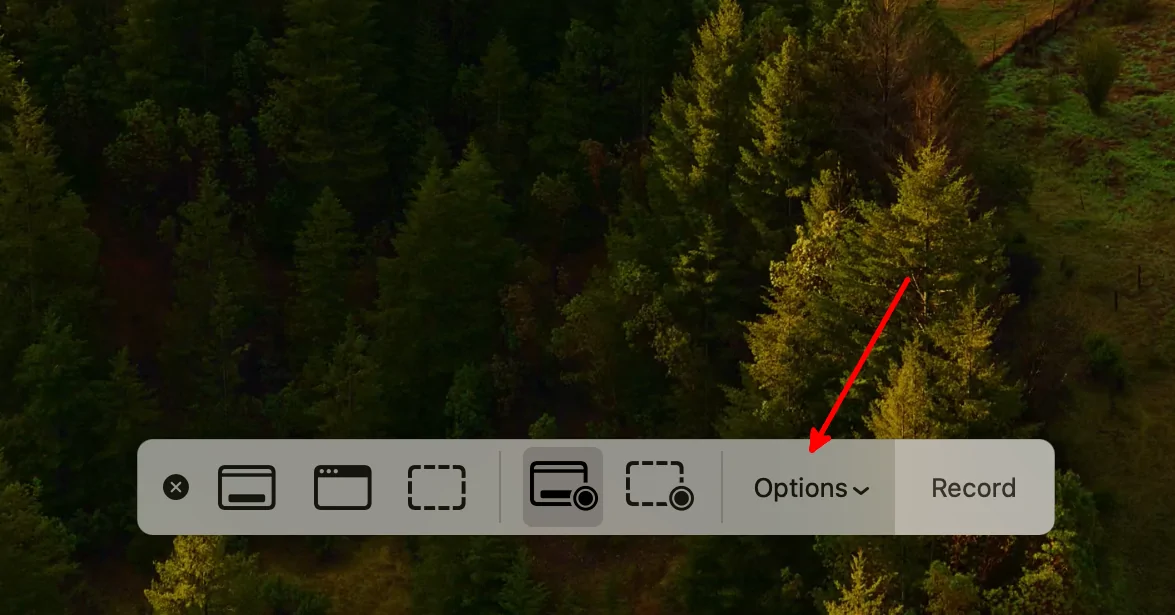
- Select a location under “Save to.”

How to delete a screenshot on Mac
After finding the screenshots you want to delete, it’s time to delete them:
- Select the screenshot.
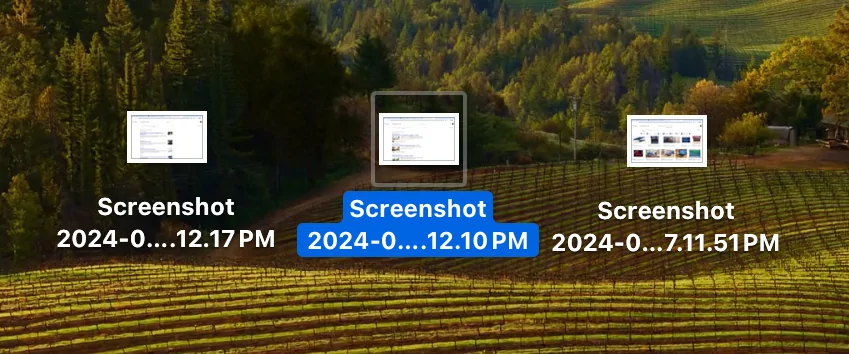
- Right-click on the selected screenshot, then click “Move to Trash.”

How to permanently delete or restore screenshots on Mac
When you delete a screenshot, it goes to your Mac’s Trash folder. From there, you can permanently delete screenshots and other files. Follow these steps:
- From your Mac’s Dock, open the Trash folder.
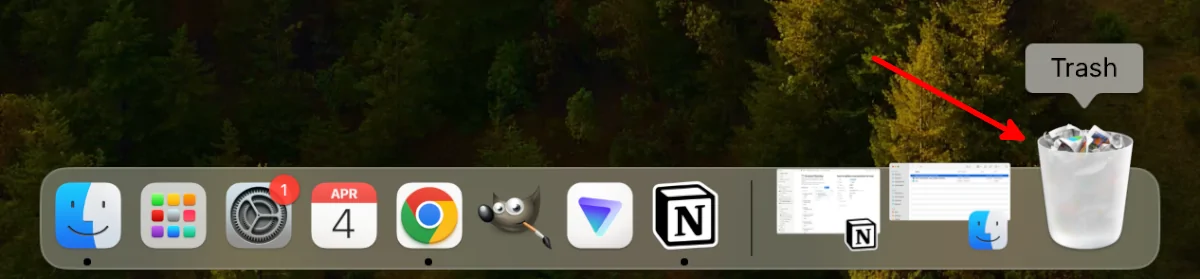
- Select the recently deleted screenshot.
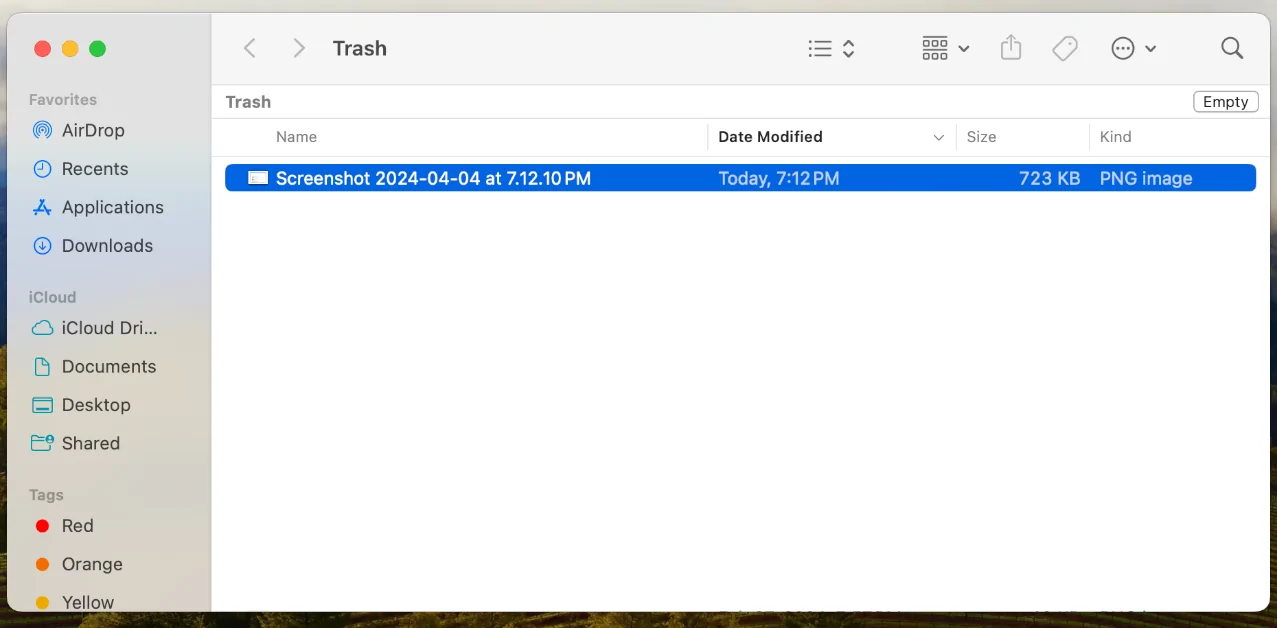
- Right-click on the selected screenshot, then click “Delete Immediately…” This deletes the selected screenshot permanently after user confirmation.
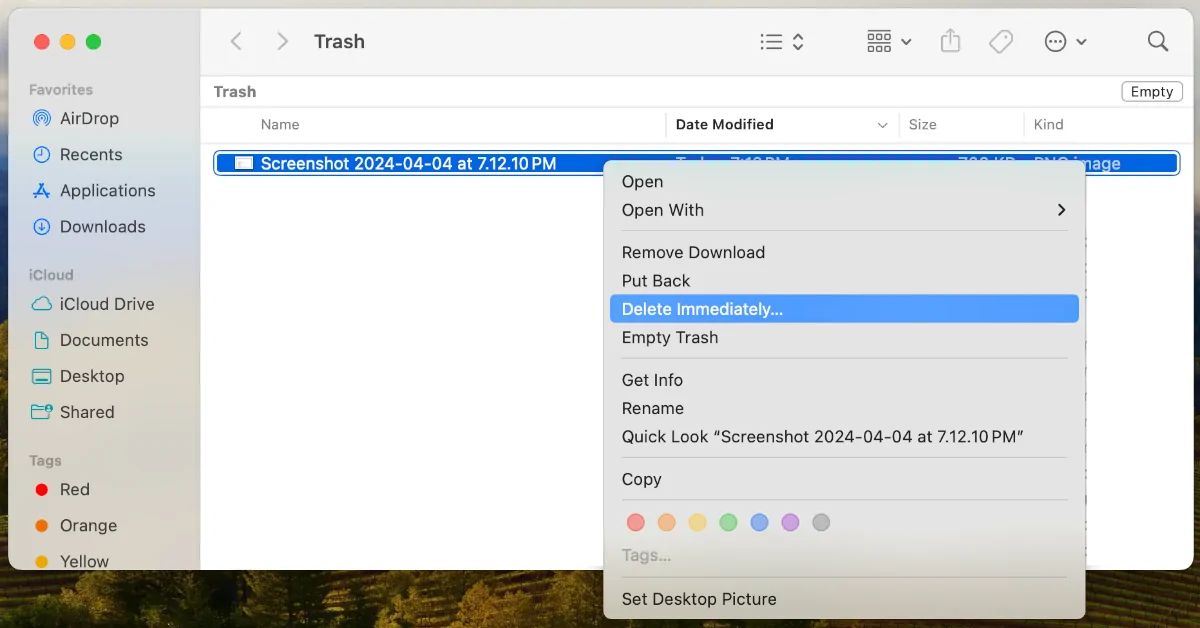
- To restore the recently deleted screenshot, click “Put Back.” This moves the selected screenshot from your Mac’s Trash folder to its original location.
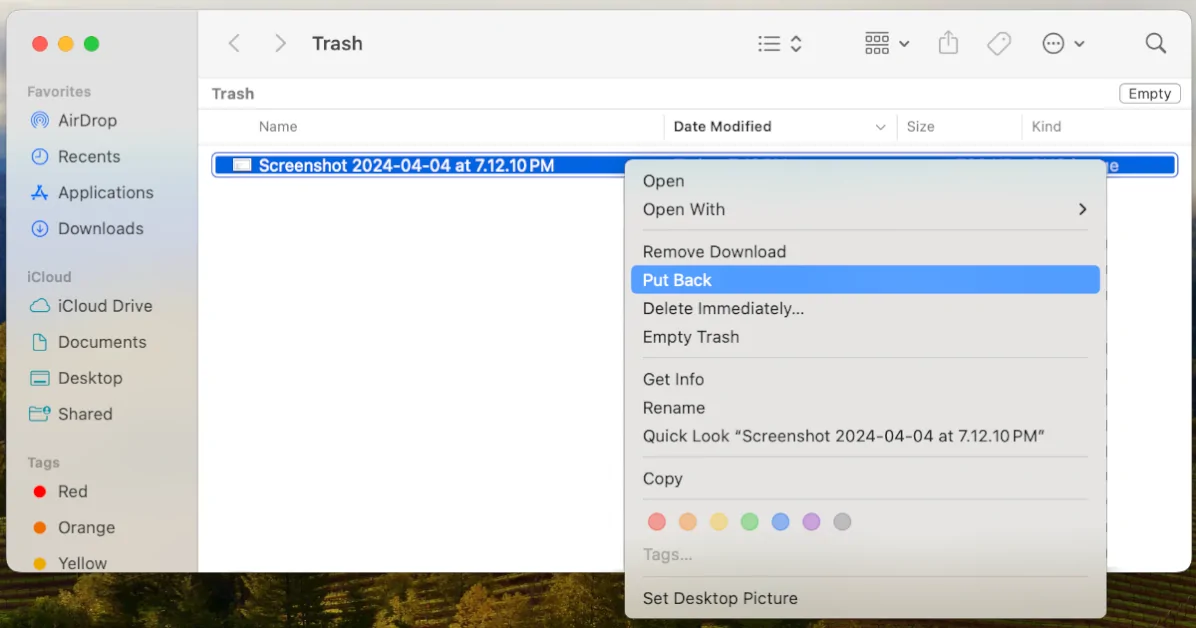
Image from Pixabay. Screenshots generated by Natalie dela Vega.